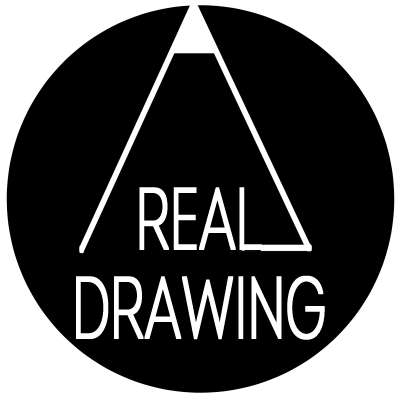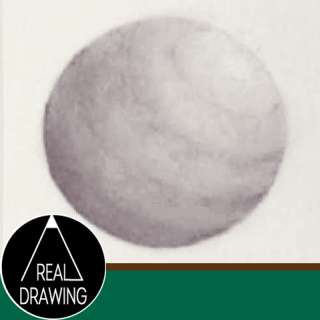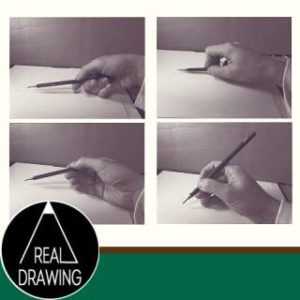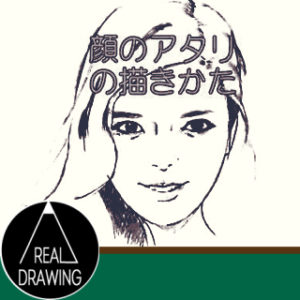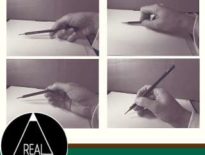鉛筆画のリアル絵で階調化の原画を作成する方法

この記事でわかる絵のコツ
■リアル絵でいちばん大切なことは
影のつき方を正しく把握すること
・鉛筆画でリアルな絵を制作するときに
いちばん重要となるのは、
陰影のつき方がどこでどのように
変化しているのか正しく観察すること
です。
ただ、これは上手くできるようになる
までに、かなりの
慣れと経験が必要
となってくるため、最初はとても苦労
するところです。
・そこで、この記事では、顔の陰影を
描くときにとても参考になる
影を階調化してわかりやすくした
画像の作り方
を解説します。
■『階調化』とはなに?

階調化の原画作成-8段階
・階調化とは、この写真のように影を
段階的に表現したものです。
・たとえば
影がうまくつけれない
という人でも、影の境界線がはっきり
していて、
ここは2B、こっちは6Bで
塗ってください
と、塗り絵と同じようにしてあげれば
塗れますよね。
色さえ塗れたら、あとは
境界線をぼかすだけで、
リアルな絵が描ける
というわけです。
・つまり、
階調化の原画を用意しよう
というのは、言いかえると
ぬり絵づくりの参考資料を用意して
リアル絵の制作を簡単にしよう
というわけです。
目次
✅階調化した原画写真の作り方
■ソフトウェアを用意する
■モノクロの原画写真を作る
■階調化した原画写真を作る
✅階調化した原画は
「肌用」と「髪の毛用」
の2種類用意しましょう
✅さいごに
階調化した原画写真の作り方
■ソフトウェアを用意する
■手順1
・今回は、イラスト制作ソフトで定番の
「CLIP STUDIO PRO(クリスタ)」
を使用します。
※CLIP STUDIOをお持ちでない方
・CLIP STUDIOのホームページから
ダウンロード購入できます。
※無料体験版もあります。
■補足
「CLIP STUDIO」は「PRO」「EX」の2種類
ありますが、安価版の「PRO」でも驚くほど
高機能なので、全く問題ありません。
・あとから差額でアップグレードもできます。
■モノクロの原画写真を作る
■手順2

階調化の原画作成2
・CLIP STUDIOを起動したら、
原画の写真を開きます。
■手順3

階調化の原画作成3

階調化の原画作成4
・「選択ツール」を使って切り取りたい範囲
を選択ます。
■手順4

階調化の原画作成5
・「編集」メニューの
「キャンバスサイズを
選択範囲に合わせる」
をクリックします。
⇒選択した範囲の外側がトリミング
(切り取られる)されます。
■手順5

階調化の原画作成6
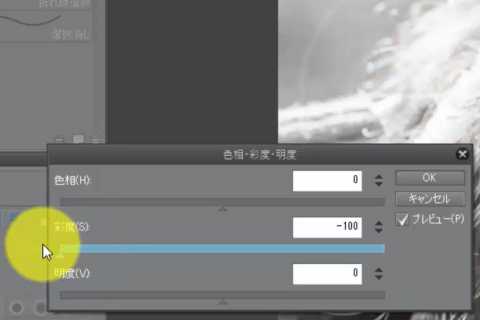
階調化の原画作成7
・次に、これを鉛筆画作成用にモノクロ写真
にします。
① 「編集」メニューの「色調補正」から
「色相・彩度・明度」をクリックします
② 「彩度」のゲージを一番左に持っていき
「OK」をクリックします。
これでモノクロ画像になります。
■階調化した原画写真を作る
■手順6

階調化の原画作成8
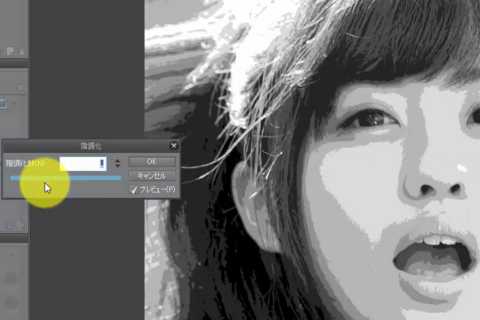
階調化の原画作成9
・いよいよ、今回やりたかった
「階調化」
の作業です。
✅「編集」メニューの「色調補正」から
「階調化」
をクリックします
⇒濃淡が「階調化」されます。
階調化数は2段階から20段階まで
選択可能です。
■階調化を変更した例



階調化した原画は「肌用」と「髪の毛用」の2種類用意しましょう
・人物画を描くとき
■顔の肌
■髪の毛
では、使いやすい階調化数がちがって
きます。
・以下を参考に、自分なりに使いやすい
ように調整してみてください。
■肌用
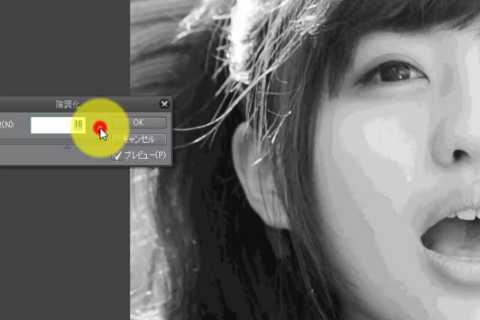

✅オススメの階調化数:15~20
・肌のリアルさを表現するためには、
濃さの微妙な変化を捉えること
が重要になります。
階調化数が少ないと、
イラストに近い仕上がりに
なってしまう
ので、少し多めの階調化原画を用意
しましょう。
■髪の毛用


✅オススメの階調化数:7~8
・髪の毛の原画は、階調化数を落として
あげることで
全体的な「髪の毛の束」の形を
捉えやすくなる
ので、効果的です。
・鉛筆画の制作手順として
① 階調化原画で全体像を捉える
② 階調化無しの元写真で細かい
ところを描き込む
のように作業を進めていくと、
効率よく描き進めることができます。
さいごに
・今回お話したように、
鉛筆画でリアルな絵を制作するときは、
描き方に合わせて用意する原画を工夫
する
ことで、描きやすさが大きく変わります。
・この記事の内容を参考に、皆さんも
いろいろな原画を作って試してみて
ください。
最後まで読んでいただき
ありがとうございました
こちらの記事もオススメ
作者の「次もいい記事を書くぞ!スイッチ」はコチラ!
↓↓↓
この下のSNSボタンをポチッと押すと
お友達にこの記事を紹介をできます